Herramientas
de sistema en Windows NT versus Windows profesional
Windows NT
Para los
administradores de redes Solaris, esta sección contiene un resumen de las
herramientas administrativas de Windows NT con las que se llevan a cabo las
tareas de configuración y mantenimiento de la red en Windows NT. Conocer las
funciones de estas herramientas les ayudará a comprender las diferencias entre
las tareas de administración de Windows NT y de SunLink Server.
Prácticamente todas
las tareas de administración de Windows NT se efectúan mediante varias
herramientas de interfaz gráfica de usuario. Los sistemas SunLink Server pueden
funcionar y administrarse con independencia de que Windows NT se esté
ejecutando en la red, pero las herramientas administrativas de cliente que se
ejecutan en equipos Windows NT Workstation y Microsoft Windows 95 permiten
administrar en remoto los servicios Windows NT proporcionados por los sistemas
SunLink Server.
Para llevar a cabo la
administración de Windows NT en un equipo SunLink Server desde un cliente
basado en Microsoft Windows 95, es preciso instalar las Herramientas de
servidor de Windows NT, que se encuentran disponibles en el paquete de
instalación de SunLink Server. Con ellas es posible efectuar la administración
remota de todas las funciones de red.
Todas las
herramientas de interfaz gráfica de usuario de Windows NT incorporan ayuda en
línea.
En las secciones
siguientes se describen las herramientas administrativas utilizadas
habitualmente en Windows NT, junto con las tareas de administración asociadas
(es posible que no tenga acceso a algunas de las herramientas mencionadas, en
función del paquete de herramientas utilizado y de la versión de Windows NT que
esté ejecutando).
Windows Profesional
Carpeta Herramientas
de Windows
Las herramientas de
la carpeta pueden variar según la edición de Windows que use.
1.
Servicios de componentes
2.
Administración de equipos
3.
Desfragmentación y optimización de
unidades
4.
Liberador de espacio en disco
5.
Visor de eventos
6.
Iniciador iSCSI
7.
Directiva de seguridad local
8.
Orígenes de datos ODBC
9.
Performance Monitor
10.
Administración de impresión
11.
Unidad de recuperación
12.
Editor del Registro
13.
Monitor de recursos
14.
Servicios
15.
Configuración del sistema
16.
Información del sistema
17.
Programador de tareas
18.
Firewall de Windows con seguridad
avanzada
19.
Diagnóstico de memoria de Windows
Herramientas de sistemas de red Linux
Ping
Quizás la más básica e importante herramienta en
lo que respecta a las redes. Ping se encarga de verificar la conectividad de
extremo a extremo, desde nuestro sistema hacia el que queremos conectar. Esta
herramienta utiliza paquetes de eco ICMP, que viajan de regreso a nuestro
sistema, cuando el ping es exitoso. Dicho comando se puedo utilizar con
direcciones IPv4 o IPv6
-Sintaxis
Para IPv4: ping < dirección IP o nombre DNS
>
Para IPv6: ping6 < dirección IP o nombre DNS
>
Un ejemplo:
Traceroute
Con esta herramienta podemos rastrear la ruta
completa de red, desde nuestro sistema al de un tercero. ¿Cómo funciona? Cuando
ping comprueba la conectividad de extremo a extremo, la utilidad traceroute le
dice a todas las IP del enrutador por las que pasa, hasta llegar a su destino.
Es una herramienta habitual para comprobar el punto de fallo en una conexión.
-Sintaxis
Traceroute <dirección IP o nombre DNS >
Telnet
Se trata de un protocolo de red, que nos permite
acceder a otra máquina para manejarla de manera remota. También es el nombre
del programa informático, que es nuestro caso, que implementa el cliente.
-Sintaxis
telnet < dirección IP o nombre DNS >
También podemos utilizar la herramienta para saber
si la máquina que queremos consultar tiene un puerto abierto o cerrado:
telnet <
dirección IP o nombre DNS > <
puerto >
Un ejemplo:
Netstat
Se trata de una utilidad para obtener estadísticas
de red y se utiliza para solventar problemas de conexión y para verificar
estadísticas de interfaces, puertos, tablas de enrutamiento, etcétera. Es una
herramienta que debemos conocer sí o sí, por su elevada importancia en la
administración de redes.
-Sintaxis
netstat -l , nos muestra una lista de todos los
puertos que están escuchando
netstat -a , muestra todos los puertos
netstat -at, muestra todos los puertos, pero
únicamente los TCP
netstat -au, muestra todos los puertos, pero
únicamente los UDP
netstat -r , muestra la tabla con las rutas de red
netstat -s, muestra un resumen de las estadísticas
para cada protocolo
netstat -i, nos muestra las estadísticas de los
paquetes de transmisión y recepción, para cada interfaz
Un ejemplo:
Nmcli
Es la herramienta principal de Network Manager,
enfocada para administrar las conexiones de red y sus configuraciones. Se puede
utilizar para controlar Network Manager y modificar detalles de la
configuración de los dispositivos.
-Sintaxis
nmcli device, lista todos los dispositivos del
sistema
nmcli device show <interfaz> , muestra la
información de la interfaz de red especificada
nmcli connection, revisa la conexión de los
dispositivos
nmcli connection down <interface>, apaga la
interfaz especificada
nmcli connection up <interface>, enciende la
interfaz especificada
Un ejemplo:
Ejemplo comando nmcli
Herramientas de enrutamiento
Existen multitud de herramientas para verificar y
configurar el enrutamiento.
ip route : muestra las rutas actuales configuradas para
las respectivas interfaces.
Route add default gw :
añade una puerta de enlace al enrutado de una tabla
route add -net <ip de la red>
gw <puerta de enlace> <interfaz>
, agrega una nueva ruta de red a la tabla de enrutamiento.
route del -net <ip de la red>
, borra la ruta indicada desde de la tabla de enrutado
Ip neighbor
, muestra la tabla de vecinos actual y puede usarse para agregar, cambiar o
eliminar nuevos vecinos.
Un ejemplo:
Arp , que
significa protocolo de resolución de dirección, es similar a “IP neighbor”, se
encarga de mapear la dirección IP de un sistema en su dirección MAC
correspondiente
Un ejemplo:
Tcpdump
Se utiliza para capturar el tráfico de red de los
paquetes que se transmiten o reciben. Un programa similar, pero con interfaz
gráfica, es Wireshark
-Sintaxis
tcpdump – i <intefaz de red> , muestra
paquetes en directo que pasan por la interfaz especificada. Los paquetes se
pueden guardar en un archivo, agregando el parámetro “-w” y el nombre del
fichero.
tcpdump -i <interfaz de red> src <IP de
origen> , captura paquetes desde una IP en particular
tcpdump -i <interfaz de red> dst <IP de
destino> , captura paquetes desde una IP de destino
Un ejemplo:
Iptables
Es sin duda la herramienta principal para
gestionar el cortafuegos de los servidores o equipos domésticos. Permite
filtrar, bloquear o permitir cierto tráfico. Es una utilidad muy potente.
Nslookup
Esta herramienta se utiliza para obtener la
asignación de direcciones IP de una sitio web o dominio. Esto es, si tenemos la
IP podemos obtener el nombre DNS o FQDN y a la inversa.
Sintaxis
nslookup <nombre DNS o FQDN>, nos mostrará
su IP asociada en el registro DNS
nslookup < IP >, nos mostrará el nombre DNS
asociado a la IP
Un ejemplo:
Lsof
Se encarga de listar los puertos abiertos en el
servidor.
Investigar sobre los comandos más importantes basado en redes de Windows NT, Linux y Windows profesional
1. PING
Esta es la salida de la ejecución:
2. IPCONFIG
Obtener datos de la configuración de red TCP/IP nunca fue tan sencillo como utilizar el comando ipconfig, que precisamente obtener esta información y actualiza la configuración del protocolo de configuración dinámica de host (DHCP) y del sistema de nombres de dominio (DNS).
3. HOSTNAME
Muestra el nombre del host actual. Este, probablemente es de los comandos de red más sencillos que existen.
4. GETMAC
Como lo dice su nombre, obtiene las direcciones MAC (Media Access Control) que tienen asociadas los adaptadores de red.
5. ARP
Muestra y modifica las tablas de conversión de direcciones IP en direcciones físicas que utiliza el protocolo de resolución de direcciones ARP (Address Resolution Protocol).
La caché ARP contiene una o más tablas que se utilizan para almacenar direcciones IP y sus direcciones físicas Ethernet o Token Ring resueltas.
Para mostrar las tablas de caché arp para todas las interfaces, escriba:
6. NSLOOKUP
La herramienta de línea de comandos nslookup tiene dos modos: interactivo y no interactivo.
Si necesita buscar solo un dato, se recomienda que utilice el modo no interactivo. Para el primer parámetro, escriba el nombre o la dirección IP de la computadora que desea buscar. Para el segundo parámetro, escriba el nombre o la dirección IP de un servidor de nombres DNS.
De esta manera se utilizan el DNS de Google para llegar a conocer OpenWebinars y como es bien visto, ha obtenido la dirección de su servidor web.
7. NBTSTAT
Muestra las estadísticas del protocolo NetBIOS sobre TCP/IP (NetBT), las tablas de nombres NetBIOS para la computadora local, las computadoras remotas y la caché.
Este comando está disponible solo si el Protocolo de Internet (TCP/IP) está instalado como un componente en las propiedades de un adaptador de red en Conexiones de red.
Para mostrar la tabla de nombres NetBIOS de la computadora local:
Para mostrar el contenido de la caché de nombres NetBIOS del equipo local:
Para mostrar las estadísticas de la sesión NetBIOS por dirección IP cada cinco segundos, escriba:
Para purgar la caché de nombres NetBIOS y volver a cargar las entradas preetiquetadas en el archivo Lmhosts local, escriba lo siguiente:
Este último también sirve para liberar los nombres NetBIOS con el servidor WINS y volver a registrarlos.
8. NETSTAT
Muestra las conexiones TCP activas, los puertos en los que la computadora está escuchando, las estadísticas de Ethernet, la tabla de enrutamiento de IP, las estadísticas de IPv4 (para los protocolos IP, ICMP, TCP y UDP) y las estadísticas de IPv6 (para IPv6, ICMPv6, TCP sobre IPv6 y UDP sobre protocolos IPv6).
Para mostrar tanto las estadísticas de Ethernet como las estadísticas de todos los protocolos:
Para mostrar las estadísticas solo para los protocolos TCP y UDP:
Para mostrar las conexiones TCP activas y los ID de proceso cada 5 segundos:
Para mostrar las conexiones TCP activas y los ID de proceso en forma numérica:
La diferencia con el anterior nbtstat es que este no usa NetBIOS.
9. NET USE
Este comando net use es una instrucción que se utiliza para conectarse, eliminar y configurar conexiones a recursos compartidos, como unidades asignadas e impresoras de red.
Es uno de los muchos como net send, net user, net time, net view , etc.
10. TASKKILL
Es probable que te sorprenda ver este comando en la lista, pues este lo que hace es finalizar procesos o tareas en ejecución, sin embargo, una característica que lo hace estar aquí es que también puede finalizar procesos en equipos remotos, de la siguiente manera:
11. SHUTDOWN
Le permite apagar o reiniciar computadoras locales o remotas, una a la vez.
Para forzar el cierre de las aplicaciones y reiniciar la computadora local después de un retraso de un minuto, con el motivo Aplicación: Mantenimiento (planificado) y el comentario “Reconfiguración de miapp.exe”.
Cuadro comparativo de los comandos Windows NT, Linux y Windows profesional



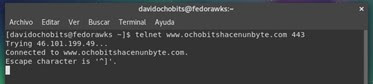







Excelente trabajo🤓
ResponderEliminarExcelente trabajo
ResponderEliminarmuy buen trabajo
ResponderEliminarBuen trabajo
ResponderEliminar
ResponderEliminarMuy bonita página, la cual, aborda todos los temas vistos en clase, y es un contenido muy completo, les recomiendo la pagina, saluditos :)